LinkedIn Sales Navigator is a powerful tool for finding and connecting with potential clients and business partners. To use It effectively, it is essential to understand how to navigate the different search options available.
One of the most valuable features of LinkedIn Sales Navigator is its advanced search function, which allows you to refine your searches based on specific criteria like location, job title, company size, and more. This can help you find who you are looking for, whether a potential client or business partner.
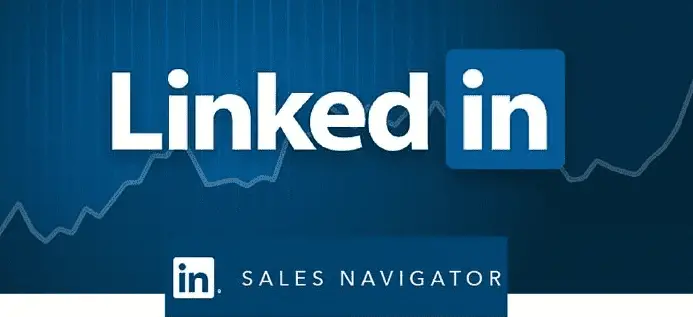
Another key feature of LinkedIn Sales Navigator is its ability to track leads over time. You can save potential contacts as leads and get notifications whenever they update their profile or change their company. This can help you stay on top of important updates and develop stronger relationships with prospects.
Taking advantage of the networking capabilities built into the platform is essential to get the most out of LinkedIn Sales Navigator. This includes discussions with other users, reaching out to connections for recommendations or introductions, and engaging in relevant conversations within your industry or profession. With these tips, you can use LinkedIn Sales Navigator effectively to grow your business and connect with new clients.
How to Use Boolean Search for “Or” Searches in LinkedIn Sales Navigator?
- Start by logging in to your LinkedIn Sales Navigator account on the LinkedIn website or the Sales Navigator app.
- Once you have logged in, click on the search bar at the top of the page and then select “Boolean Search” from the menu that appears.
- In the Boolean search box that appears, enter the terms you want to use for your “or” search, such as keywords or job titles relevant to your target audience. For example, you might enter keywords like “marketing” or “sales” along with job titles like “project manager” or “social media manager.”
- Next, click on the drop-down menu next to each term and select either “OR” or “+.” This will indicate whether you want your results to contain any or all of these terms for them to appear in your search results.
- After entering your desired keywords and selecting whether you want them to appear together (“and”) or separately (“or”), click on the green “Search” button at the bottom of the Boolean search box to run your query and see a list of matching profiles on LinkedIn Sales Navigator.
- Review your search results closely, taking note of any promising profiles based on their qualifications and location relative to your target market. You may also want to save specific profiles as leads for further follow-up and outreach later.
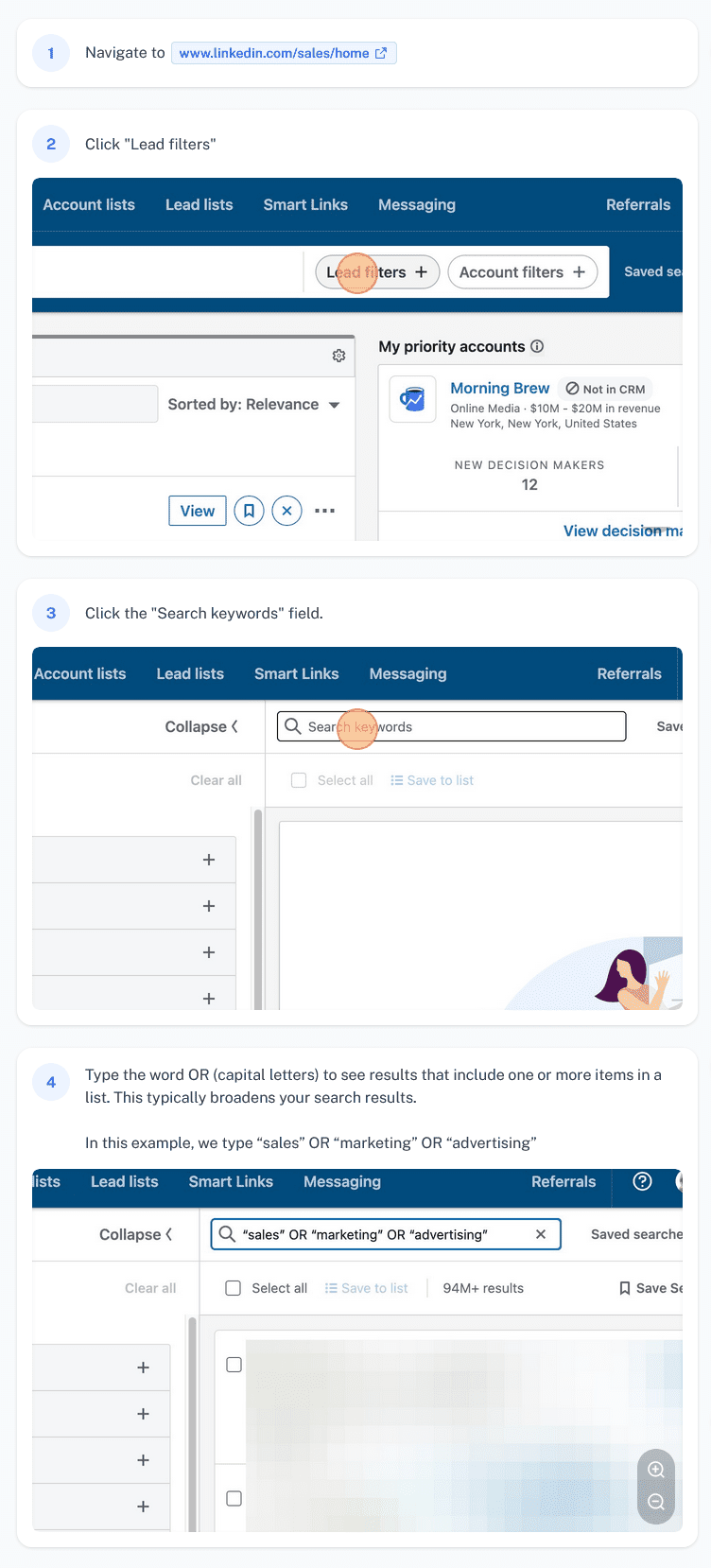
If you want to have screenshots like this and generate step-by-step guides for any process, try for free Scribe .
.
When using LinkedIn Sales Navigator for your business, it’s essential to be familiar with its search capabilities, particularly for “or” searches. This search type allows you to specify multiple terms or terms that must be present and will return results that match any of those terms.
To perform a Boolean “or” search in LinkedIn Sales Navigator, enter your keywords into the search bar as you normally would. If you want to indicate that the term should be present in your results, use the “+” symbol before each keyword. For example, if you are looking for leads interested in marketing and sales, you might enter the query “+marketing + sales.”
Alternatively, to specify that both terms must be present in your results, use the “|” symbol between each keyword. For example, if you are looking for leads who work at both Google and Facebook, your query might look like “+Google | +Facebook.”
It’s important to note that other variations and operators are available when using boolean searching in LinkedIn Sales Navigator. For more tips and tricks on optimizing your searches for optimal results, be sure to do some research online or consult a professional LinkedIn consultant.
- Facebook Ads to Get Followers! - December 27, 2024
- ClickUp vs. Slack - December 20, 2024
- Mastering E-Commerce Analytics: A Blueprint for Success




