You probably won’t know those gadgets make them enjoyable and cross-useful if you own a Windows 10 PC and an Xbox One gaming console. Utilizing Microsoft’s Wireless Display application, you can undoubtedly stream the games from your Xbox One to your Windows 10 PC screen. Then again, it’s feasible to stream what’s on your PC to the TV you’re utilizing with your Xbox One—you can even control it from the Xbox One console. Getting it set up is shockingly straightforward.
One note, however: This is a remote element. Since the application utilizes Miracast to stream the substance from your PC, you must ensure the Windows 10 PC and Xbox One are on a similar Wi-Fi organization.
Any Windows 10 PC that can interface with Wi-Fi will uphold projecting to a small showcase. However, you’ll have to download a free application for the Xbox One.

How to Stream PC to Xbox?
To stream PC to Xbox One, you need to do the following steps:
- Ensure your PC and Xbox are on the same network: Both your PC and Xbox should be connected to the same Wi-Fi network. If they are not, connect them to the same network.
- Enable game streaming on your Xbox: Go to the Settings app on your Xbox, then navigate to Preferences > Xbox app connectivity. Turn on the “Allow game streaming to other devices” option.
- Install the Xbox Console Companion app on your PC: You can download the Xbox Console Companion app free from the Microsoft Store.
- Sign in to the Xbox Console Companion app with your Microsoft account. You must use the same Microsoft account you use on your Xbox.
- Connect your Xbox to the Xbox Console Companion app: On the left side of the app, click the “Connect” button, then select “Add a device.” Follow the on-screen instructions to connect your Xbox to the app.
- Start game streaming: Once your Xbox is connected to the Xbox Console Companion app, click the “Stream” button. The app will start streaming your PC to your Xbox.
- Configure your stream settings: You can adjust your stream settings to optimize your gaming experience. Click the gear icon in the Xbox Console Companion app to access the settings.
- Enjoy your game: Once your PC is streaming to your Xbox, you can use your Xbox controller to play your game on your TV or monitor.
Let us provide detailed instructions:
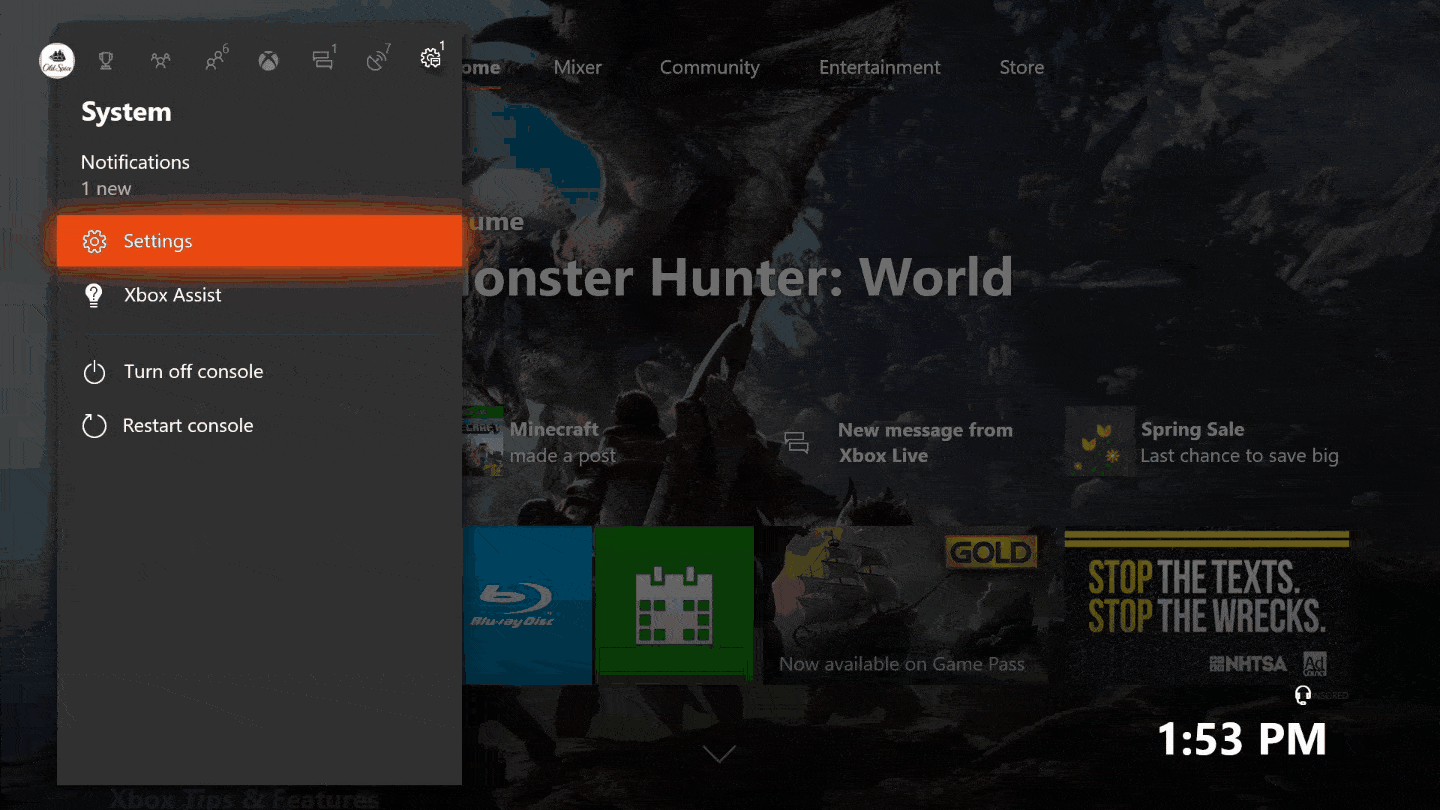
Streaming your PC to an Xbox game console is a great way to enjoy all the best gaming content available on various devices. Streaming games allows you to access your favorite titles from any device and share them with friends, family, and other gamers worldwide. In this article, we’ll explore how to stream PC to Xbox in detail so you can start playing immediately.
The first step towards streaming your PC to an Xbox game console is connecting both devices to the same network. To do this, plug both devices into the same router using Ethernet cables or Wi-Fi networks. Once both are connected, you must enable streaming from your computer’s settings. To do this, navigate to “Settings” then “Network & Internet” on your PC and select “Xbox Networking” from the left panel. You should see an option to enable streaming under the “Streaming” section on this page. Once you turn it on, your PC will be ready for streaming.
The next step is configuring an Xbox profile specifically for streaming. This will allow you to access your games and media remotely when connected via the network. To do this, press the Xbox button on your controller and go into the:
Settings > All settings > System > Console info & updates > Sign-in & security > Online safety & family settings > Manage family members > Add new by creating a new profile specifically for streaming purposes only; make sure that it has limited privileges so that it cannot be used outside of streaming purposes.
Now that everything is set up correctly, you can begin streaming content from your PC to your Xbox game console. To do this, open up Windows Store on your PC, then search for “Xbox Console Companion” or “Xbox Game Pass” to download them onto your computer if they are not already installed; these applications let you stream any title from Microsoft Store directly onto your Xbox One as long as both devices are connected over the same network connection.
Alternatively, some programs such as Steam also allow users to stream their favorite games directly over their home networks onto their consoles without any additional software needed; if you have an extensive library of games that aren’t available through the Microsoft Store or any other platform, then this method may work better for you than downloading separate programs specifically designed for streaming content.
It would help to have a relatively fast and stable internet connection to stream PC games to an Xbox. Depending on your network speed and setup, you may also experience some lag or latency.
One tip: If you have a better sound associated with your TV, you can change the sound to yield it there rather than on your PC.
- Tap the speaker symbol on the Windows taskbar.
- Select “Computerized Output [your Xbox One’s name here].”
Conclusion
In addition to being able to stream directly through dedicated programs or services like Microsoft Store or Steam, other ways allow users to connect their PCs with their consoles even further by taking advantage of third-party applications such as Rainway or GeForce NOW, which are specialized solutions explicitly designed with gamers in mind; these apps provide additional features such as easy game sharing between multiple platforms and support for 4K UHD resolution which makes them incredibly useful tools when trying out newer titles across various devices at once without needing any extra setup steps beforehand.
Ultimately, whether you choose a dedicated program like Microsoft Store or Steam or opt for third-party solutions such as Rainway or GeForce NOW, streaming content from a PC straight onto an Xbox game console can be done quickly and easily using direct connection methods with minimal effort required aside from setting up both machines correctly beforehand – ensuring that everyone can experience their favorite titles regardless of device type!


