Freelancers like to have new, good working computers and software. I wouldn’t say I like errors in Windows. When I go to the Event Viewer in Windows 10, I see a lot of errors as such :
“Metadata staging failed, result=0x80070490 for container ‘{CA0E9E80-3E97-FCAC-730A-8CB080FA2581}'”
The problem is in the destination URL in the registry. Your DeviceMetadataServiceURL shows the wrong address.
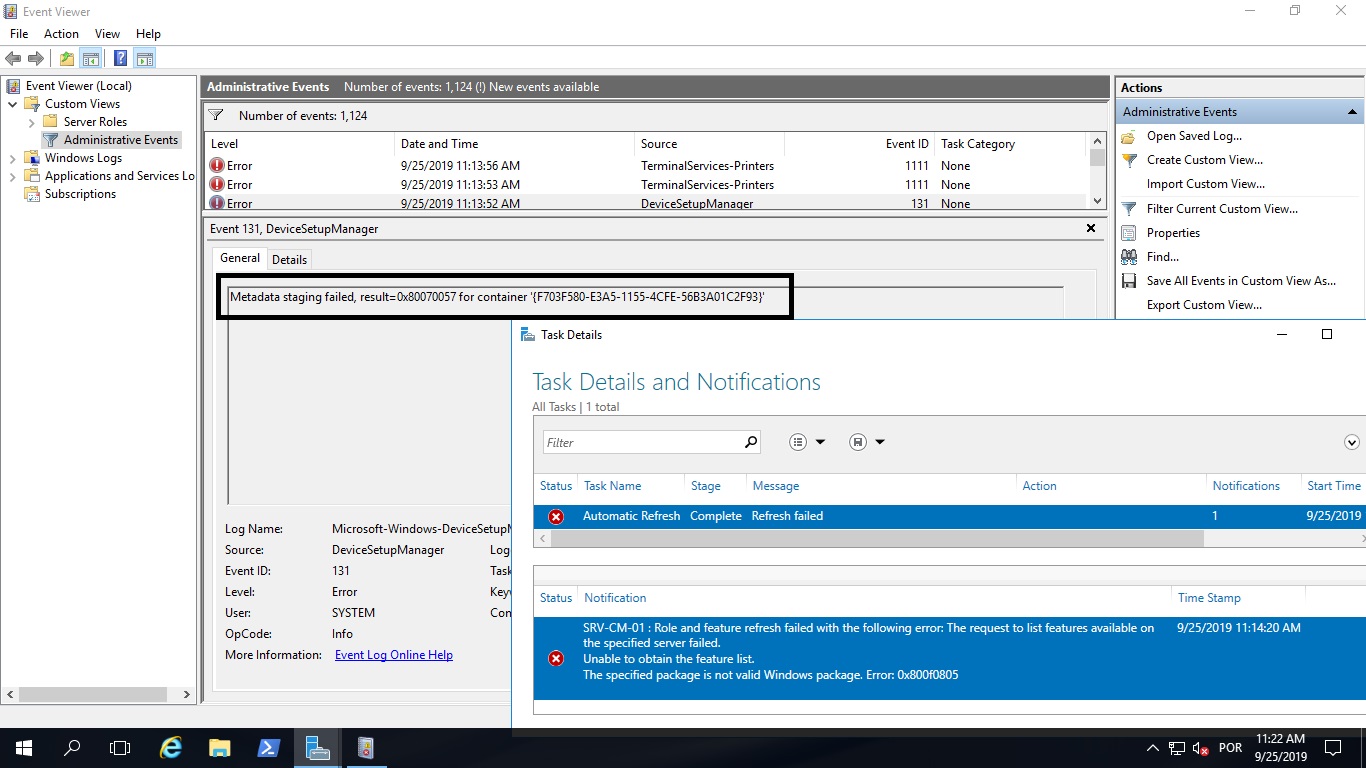
What is the “Metadata staging failed” problem?
Metadata staging failure is an issue that can affect Windows systems. It occurs when a user attempts to install updates or applications from the Microsoft Store, and the process fails due to corruption within the system’s metadata. The corrupted metadata may contain critical information needed by the installation process, failing the installation.
In general, Metadata staging failure occurs when there are inconsistencies between two separate files on the Windows system. This confuses installation processes because the installer cannot adequately address specific aspects of the system. As a result, errors and conflicts occur that prevent the successful completion of installations.
In such cases, updating or repairing existing metadata stages is necessary before proceeding with any updates or installations.
The most common way to address this issue is to use the Windows Update Troubleshooter tool or download a dedicated repair tool from Microsoft’s website to scan and clean corrupted metadata from your device. Another option is to reinstall any recently installed apps that might be causing problems after verifying that all installed applications are up-to-date.
Most often, these corruptions occur due to software conflicts on Windows devices, such as multiple copies of programs being installed at once or outdated drivers preventing new programs from running correctly. For users experiencing this issue, it’s essential to check for any driver incompatibility and update any out-of-date drivers to avoid other errors and improve overall device performance.
Users should also check for Windows Updates and then proceed with reinstalling any previously installed apps that failed during updating processes due to corruption within their respective metadata files. This will ensure that all required information is available for new installations while preventing further conflict with existing programs on your device.
Fix Metadata staging failed to correct the URL
To solve the Metadata staging failed problem, please do these three steps:
- Go to the Search option in Windows 10
- Type in search: Regedit
- When the registry opens, go to Find and put the keyword: DeviceMetadataServiceURL
- Change the wrong URL to http://dmd.metaservices.microsoft.com/dms/metadata.svc.
Problem solved !!!
Fix the “Metadata Staging Failed” error using Registry Editor and Permission control
“Metadata Staging Failed” errors in Windows can occur for various reasons, such as corrupted system files, damaged registry entries, or incorrect system settings. Here are the steps you can take to fix this error using Regedit:
- Press the Windows key + R to open the Run dialog box.
- Type “regedit” in the Run dialog box and press Enter. This will open the Registry Editor.
- Navigate to the following location in the Registry Editor: HKEY_LOCAL_MACHINE\SOFTWARE\Microsoft\Windows\CurrentVersion\PropertySystem\PropertySchema.
- Right-click on the PropertySchema folder and select “Permissions” from the context menu.
- Click on the “Advanced” button and then click on the “Change” link next to “Owner” at the top of the window.
- In the “Enter the object name to select” field, type your Windows user account name and click “Check Names.” Your user account name should appear underlined. Click “OK.”
- Check the box next to “Replace owner on sub containers and objects” and click “OK.”
- Back in the Permissions window, click on “Add.”
- In the “Enter the object names to select” field, type “Everyone” and click “Check Names.” “Everyone” should appear underlined. Click “OK.”
- Check the box next to “Full Control” under “Permissions for Everyone” and click “OK.”
- Close the Registry Editor and restart your computer.
After following these steps, the “Metadata Staging Failed” error should be resolved. However, please note that editing the registry can be risky and should only be attempted by advanced users. You should create a backup of your registry before making any changes.
Additional steps that you can try to fix this problem are:
- Run the Disk Cleanup utility: Click on the Start button and search for “Disk Cleanup.” Select the drive you want to clean up and click “Clean up system files.” Check the “Temporary files” option and any other files you want to delete, then click “OK” to start the cleanup process.
- Run the System File Checker: Open the Command Prompt as an administrator, type “sfc /scannow” (without quotes), and press Enter. The System File Checker will scan your system for corrupted or missing system files and replace them with the correct versions.
- Reset Windows Update components: Open the Command Prompt as an administrator and run the following commands in order, pressing Enter after each one: “net stop wuauserv,” “net stop cryptSvc,” “net stop bits,” “net stop msiserver.” Then, rename the “SoftwareDistribution” and “Catroot2” folders by typing the following commands: “ren C:\Windows\SoftwareDistribution SoftwareDistribution.old” and “ren C:\Windows\System32\catroot2 Catroot2.old.” Finally, restart the services by running the following commands in order: “net start wuauserv,” “net start cryptSvc,” “net start bits,” and “net start msiserver.”
- Perform a System Restore: If the above steps do not work, you can try performing a System Restore to a previous time when the error did not occur. This will restore your system to an earlier state and may resolve the issue.
Conclusion
Metadata staging failure can be resolved through manual troubleshooting or third-party repair tools. However, it’s essential to ensure all drivers are updated beforehand, as outdated versions could cause further complications on your device regarding installation errors related to corrupt metadata stages within its system folders.





