The last two articles taught us about The M4a file format and whether M4a is lossless.
Converting an M4A (MPEG 4 Audio) file to M4R (MPEG 4 Ringtones) is relatively straightforward. While both formats are MPEG 4 audio files, M4R files are used explicitly for ringtones on Apple devices.
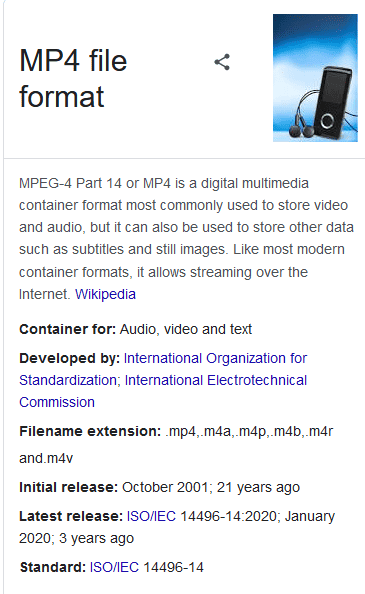
Here is how to convert an M4A file to an M4R file using iTunes (recent versions are known as the Music App) on a computer.
How do you change M4a to M4r on a Mac?
- Open iTunes/Music App: Start by opening the iTunes or Music application on your computer.
- Add the M4A File: Add your M4A file to the iTunes/Music library. You can do this by going to File to File > Add File to Library (Windows) or File > Add to Library (Mac) and then choosing your M4A file.
- Locate the M4A File: Navigate to the M4A file within iTunes/Music. This will likely be under the ‘Songs’ section.
- Create an AAC Version: Now, you must create an AAC version of the song. Right-click on the song and select Create AAC Version. A new version of the song will appear in your library.
- Change the File Extension: Find the location of the new File in Finder (Mac) or File Explorer (Windows). You can do this by right-clicking the new song in iTunes/Music and choosing Show in Windows Explorer or FinFile. The File will have a .m4a extension.
- Change to M4R: Rename the file extension from .m4a to .m4r. For example, if your File were named song.m4r. If you can’t see the file extension, you may need to change your settings to view file extensions.
- Add to Tones: Now, drag and drop the .m4r file back into iTunes/Music. It will be added to the ‘Tones’ section.
- Sync to Your iPhone: Sync your iPhone with iTunes/Music. The new ringtone should now appear in your iPhone’s ringtone list.
Please remember that some operating systems will not let you change the file extensions directly. In that case, you may have to use third-party software or an online tool to convert the files.
How do you change M4a to M4r on a Mac?
If you’re using a Windows operating system, you can still use iTunes to convert M4A files to M4R for your iPhone’s ringtone. The steps are similar to Mac’s, but there are slight differences due to the different operating systems.
Here’s how you can do it:
- Open iTunes: Open iTunes on your computer. If you don’t have iTunes installed, you can download it for free from Apple’s website.
- Add the M4A File to iTunes: Add your M4A file to your iTunes library. You can do this by selecting File> Add File to Library from the top menu. Browse your computer’s files to find the M4A file you want to convert.
- Access File Information: Find the song you added to your iTunes Library. Right-click on the song and select Song Info.
- Set Start and Stop Times: Go to the Options tab. Here, you can set the start and stop times for the ringtone. Remember, ringtones on the iPhone have a maximum length of 30 seconds. Once you’ve set the times, click OK to exit the window.
- Create AAC Version: Go back to your iTunes library and right-click on the song again. This time, select Create AAC Version. iTunes will create a new AAC version of the song with your set duration.
- Show File in Windows Explorer: Once the AAC version has been created, right-click on it and select Show in Windows Explorer.
- Change the File Extension: In the Windows Explorer window, you’ll see a new file with a .m4a extension. ReFile the File and change the extension from .m4a to .m4r.
- Enable File Extension View: If you can’t see the file extension, you must enable file extensions in Windows Explorer. You can do this by going to the View tab and checking the box for File name extensions.
- Confirm Extension Change: When you try to change the file extension, Windows will warn you That the File might become unusable. Confirm that you want to change it.
- Delete the AAC Version from iTunes: Go back to iTunes, right-click on the AAC version of the song, and select Delete from Library. This step is essential because iTunes needs to refresh its understanding of the File.
- Add the M4R File to iTunes: Drag and drop the M4R file you created into iTunes. It will automatically be added to the Tones section.
- Sync your iPhone: Connect it to your computer and sync it with iTunes. The new M4R file will be transferred to your iPhone and found in the Sounds section of the Settings app under Ringtones.
Please remember to respect copyright laws when creating and using ringtones.
- Facebook Ads to Get Followers! - December 27, 2024
- ClickUp vs. Slack - December 20, 2024
- Mastering E-Commerce Analytics: A Blueprint for Success





