After the Windows updates, we often see problems in Windows 10. For example, one of the most common errors in Windows 10 is the frozen taskbar. This problem can be described as the inability to run the Windows Start button on the Desktop or shortcuts in the toolbar.
Why is my taskbar not working?
In 90% of cases, your taskbar doesn’t work because of a problem with Windows Explorer and system Windows files. Usually, you can not even see the process in the Task Manager. The frozen taskbar is an annoying problem that can be easily fixed if you update Windows.
So the first thing that you need to try is to update Windows using the following steps:
- Press CTRL+ALT+Delete
- Go to the Power button in the right corner of your screen
- Choose Update and Restart option
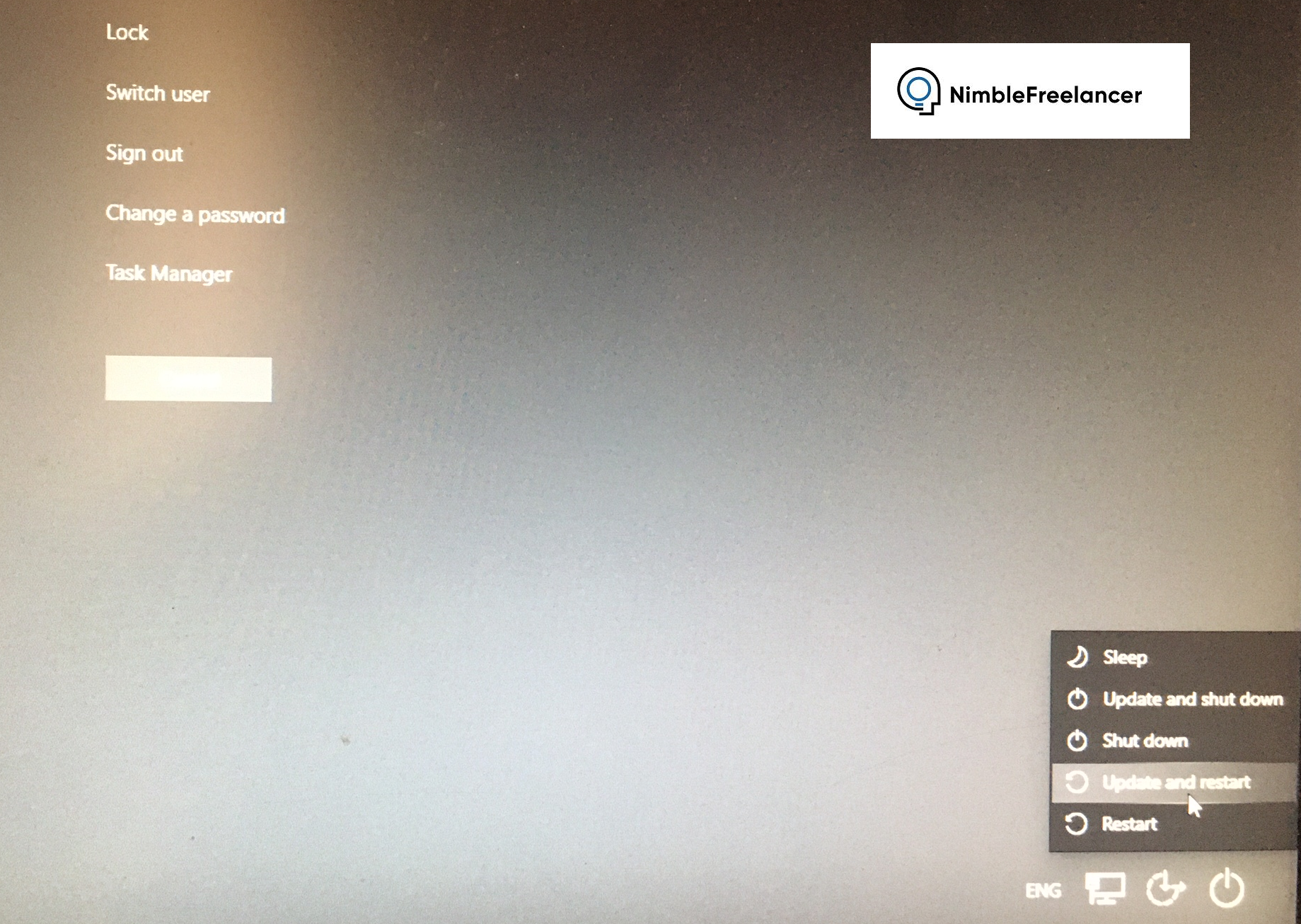
Let us see how to fix the stuck taskbar if the update does not help:
How to Fix Windows 10 Frozen Taskbar?
To fix the Windows 10 Frozen Taskbar in most cases, you need to do the following steps:
- Open C:/Windows folder
- Go to the System32 folder
- Find CMD, and with right-click, choose “Run as administrator.”
- In CMD type: SFC \scannow.
- After several minutes, the corrupted files will be repaired, and the problem will be solved.
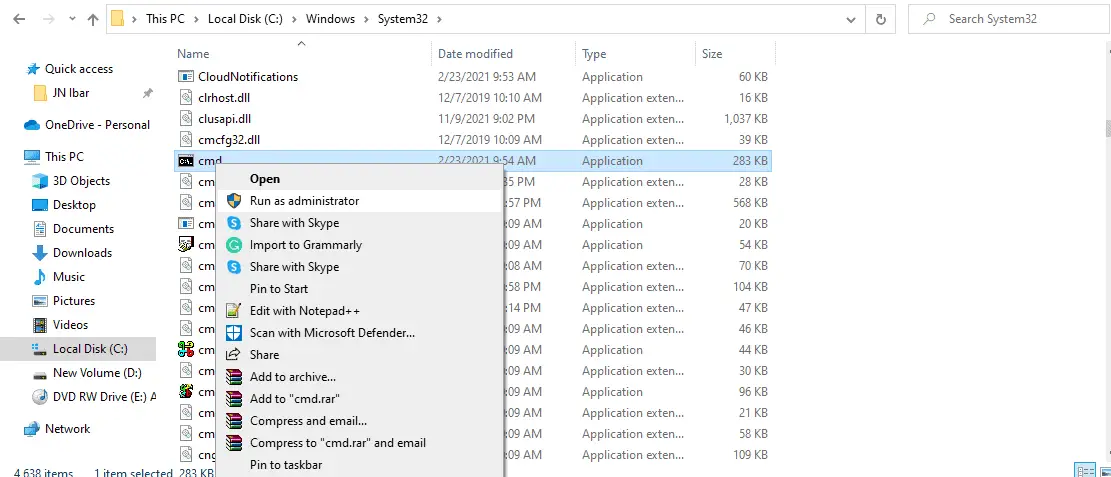
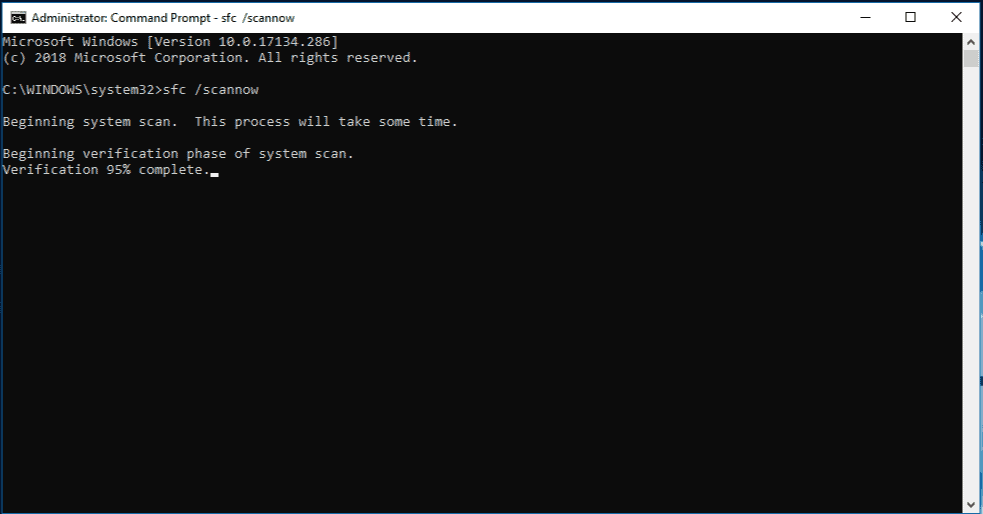
You can scan your Windows to find malware and fix the problem under particular conditions. However, an SFC scan will correct errors with a frozen taskbar in 90% of cases.
Additional Ideas to Fix Frozen Taskbar
Here are the steps to fix a frozen taskbar in Windows 10:
- Restart the Windows Explorer process: This is the simplest solution and can often solve the issue. To restart the Windows Explorer process, press “Ctrl + Shift + Esc” to open the Task Manager. Find “Windows Explorer” in the list of processes, right-click it, and select “Restart.”
- Use the “Windows Key + X” menu: Another solution is the “Windows Key + X” menu. Press the “Windows Key + X” and click “Task Manager.” Find “Windows Explorer” in the list of processes, right-click it, and select “Restart.”
- Check for malware: A malware infection could cause a frozen taskbar. Run a full system scan with Windows Defender or any other antivirus software you have installed.
- Uninstall recently installed programs: Sometimes, recently installed programs can cause the taskbar to freeze. Uninstall any recently installed programs and see if that resolves the issue.
- Perform a System Restore: If the issue started after a Windows update or installing a new program, you could try restoring your system to an earlier point. To do this, type “System Restore” in the search bar and select the “Create a restore point” option.
- Update Windows: To ensure your Windows is up-to-date, go to the Settings app, select “Update & Security,” and then click “Check for updates.”
- Perform a Clean Boot: A clean boot can help determine if a third-party application is causing the taskbar to freeze. To perform a clean boot, type “System Configuration” in the search bar, select the “System Configuration” option, and go to the “Services” tab. Check the “Hide all Microsoft services” box and click “Disable all.” Restart your computer and see if the taskbar is still frozen.
Note: These steps may slightly differ based on the version of Windows 10 you have installed.

