Dell laptops have steadily gained popularity among consumers in the US. The reasons for this increase in popularity are numerous and varied. For starters, Dell laptops provide a solid combination of affordability, power, and versatility. Those searching for a computer that offers top-tier performance while staying within a budget often find Dell laptops an excellent choice.

Additionally, Dell relentlessly strives to ensure that their laptops meet the needs and preferences of an increasingly diverse consumer base. Through constant research and innovation, Dell has crafted laptops that cater to the unique needs and tastes of professionals, gamers, students, and casual users alike. The exceptional build quality, fantastic battery life, and intuitive software features of Dell laptops have also made them an attractive option to tech-savvy consumers in the US. Ultimately, the enduring appeal of Dell laptops in the US can be attributed to their combination of accessibility, quality, and functionality.
When a few years pass, your Dell laptop can be slow.
Why is my Dell Laptop so Slow?
Usually, a Dell laptop is slow because of software background processes that consume CPU cycles and use up RAM, leaving fewer resources available for the tasks you want to perform. However, there are eight eight reasons:
- Hardware Aging: As time passes, newer software demands more and more from hardware. In this context, a laptop that was considered high-end a few years ago may struggle to run the latest software and applications.
- Software Bloat occurs when more software is installed on the laptop. Each new piece of software takes up some system resources, and over time, the cumulative effect can slow down the system.
- Running Out of Storage Space: Hard drives (HDDs) and Solid-State Drives (SSDs) need free space to function efficiently. If the hard drive is nearly full, the computer may slow down.
- Fragmentation: Files can become fragmented on hard drives over time, meaning parts are scattered across the disk. This causes the hard drive to work harder and can slow down the system. Note that this doesn’t affect SSDs, which don’t suffer from fragmentation similarly.
- Malware or Virus: Any computer, including Dell laptops, can get infected with malware or viruses, significantly slowing down the system.
- Startup Programs: As you install more software, some might add to the startup process, meaning it begins running as soon as you start your laptop. This can slow down the boot process and use resources while the computer runs, making everything else slower.
- Outdated Drivers: Over time, the drivers that help your hardware components and software communicate might become outdated. Newer software might struggle with these old drivers, slowing things down.
- Hardware Failure: As they age, hardware components like hard drives and RAM can begin to fail. These failures can cause slow performance, crashes, and other problems.
Firstly, every piece of software installed occupies some space on your disk. When your disk becomes almost complete, it can reduce your laptop’s speed. This is particularly noticeable if you use a traditional hard disk drive (HDD), which may also suffer from fragmentation over time, making file access slower. While solid-state drives (SSDs) are not as significantly affected by this, they still require a certain amount of free space to operate effectively.
Another critical point is the background processes run by many programs. Even when the software is not actively used, these processes consume processor cycles and use up RAM, leaving fewer resources available for other tasks. This can have a tangible impact on your laptop’s overall performance.
Moreover, specific programs add to your laptop’s startup sequence, which starts running as soon as you boot it. An increased number of such startup programs results in a longer boot time while using more system resources, affecting the laptop’s speed.
Also, specific software, particularly poorly optimized ones, can consume disproportionate system resources. If several such programs are installed, your system may struggle to distribute resources effectively, resulting in a slowdown.
In addition to these factors, software conflicts can contribute to the slowdown. Different pieces of software sometimes interfere with each other’s operations, leading to system instability and slower performance. This is most commonly observed with antivirus programs.
Another consideration is what’s often referred to as “registry bloat.” This is specific to Windows systems where every software installation and uninstallation creates entries in the Windows Registry. Over time, this can result in a bloated registry, slowing down your system.
Lastly, some applications continuously check for updates or run services in the background, using network and system resources. This, in turn, can contribute to a slower-performing laptop.
To sum up:
Having a lot of software on a laptop can slow it down in several ways:
- Disk Space: Every software you install takes up some disk space. If your disk becomes nearly complete, it can slow down your laptop. This is especially true if you’re using a traditional hard disk drive (HDD), which can also suffer from fragmentation over time. Solid-state drives (SSDs) are less affected but need free space to operate efficiently.
- Background Processes: Many programs run background processes even when you’re not actively using them. These processes consume CPU cycles and use up RAM, leaving fewer resources available for the tasks you want to perform.
- Startup Programs: Some software adds to the list of startup programs, meaning they start running as soon as you boot your laptop. The more startup programs you have, the longer your computer will boot, and the more system resources will be used.
- System Resources Usage: Some programs, especially poorly optimized ones, can use disproportionate system resources. If you have many such programs, your system may struggle to allocate resources effectively, slowing down your laptop.
- Software Conflicts: Sometimes, different pieces of software can interfere with each other, causing system instability and slowdowns. This is particularly common with software like antivirus programs.
- Registry Bloat: (Primarily for Windows) As you install and uninstall software, entries are created in the Windows Registry. Over time, this can lead to a “bloated” registry, slowing down your system.
- Updates and Background Services: Some applications constantly check for updates or run services in the background, which can use network and system resources.
To mitigate these issues, it’s advisable to regularly review the software installed on your laptop, removing any that you don’t need. Also, consider using less resource-intensive software and periodically update your system and all software to benefit from performance optimizations and bug fixes. Be vigilant about the software you permit to run on startup, aiming to keep this list as minimal as possible.
How to Speed Your Dell Laptop?
To speed up your Dell laptop, remove unnecessary software and all programs from the startup program. This practice can speed up 100% your computer because you will eliminate background processes and RAM consumption.
Improving the performance of your Dell laptop can be achieved through several steps. I’ll highlight the process of removing unnecessary software and preventing specific programs from running at startup, as these steps can significantly help speed up your system:
1. Uninstalling Unnecessary Software:
Windows 10:
- Click the “Start” button (the Windows logo at the screen’s bottom-left corner).
- Choose “Settings” (represented by a gear icon).
- In the Settings window, select “Apps.”
- A list of all installed apps will be displayed. To uninstall an app, click on it and then click the “Uninstall” button.
Windows 11:
- Right-click the “Start” button (the Windows logo at the screen’s bottom-left corner).
- Click on “Apps and Features.”
- A list of all installed apps will be displayed. To uninstall an app, click on the three dots next to the app and then click “Uninstall.”
2. Managing Startup Programs:
Windows 10:
- Right-click on the taskbar and select “Task Manager.”
- In the Task Manager window, click on the “Startup” tab.
- You’ll see a list of all the programs starting on your computer. If you see a program you want to stop from running at startup, click on it and then click “Disable.”
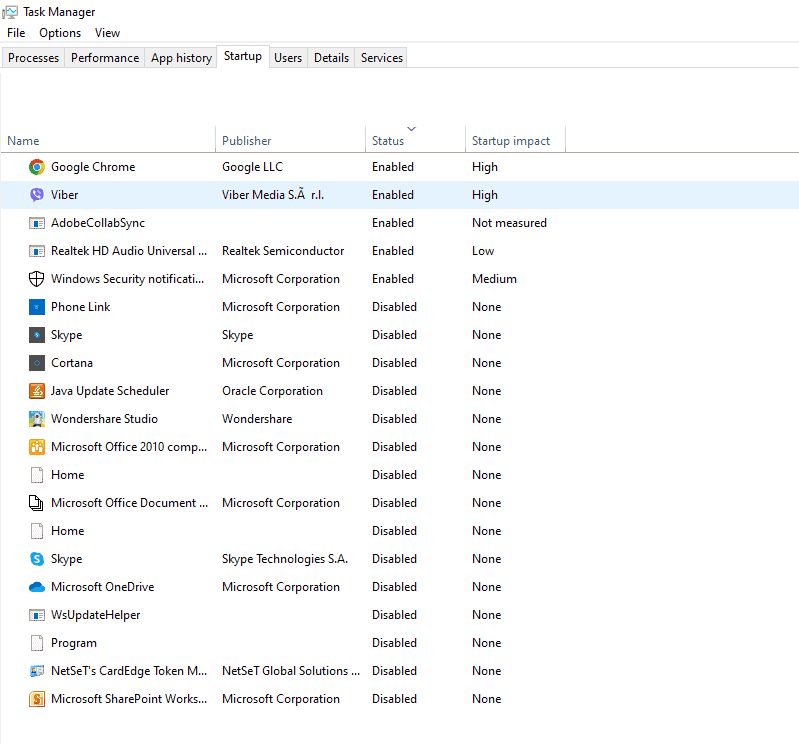
Windows 11:
- Right-click on the taskbar and select “Task Manager.”
- If the Task Manager opens in the simple view, click “More details” at the bottom.
- Click on the “Startup” tab.
- You’ll see a list of all the programs starting on your computer. If you see a program you want to stop from running at startup, click on it and then click “Disable.”
In addition to these steps, other ways to improve your Dell laptop’s speed include:
- Keep your system updated.
- Running regular malware scans.
- Cleaning your hard drive using tools like Disk Cleanup (for Windows).
- Increase your RAM or switch to a Solid State Drive (SSD) if possible.
- Regularly restarting your system to clear out temporary files and free up system resources.
Dell Laptop Unique Features and Speed
Like other manufacturers’ laptops, Dell laptops have unique features that set them apart. These features vary widely depending on the laptop’s product line or model. Here are some of the distinctive characteristics of Dell laptops:
- Dell Cinema: This is a suite of technology that improves the video and audio quality of content, providing an enhanced entertainment experience. It consists of CinemaColor for better visuals, CinemaSound for improved audio quality, and CinemaStream for smoother streaming. This technology does not slow down your Dell laptop.
- Dell Mobile Connect: This application seamlessly integrates your Dell laptop and smartphone. You can make calls, send texts, get notifications, and even fully mirror your Android phone onto your PC. This app does not slow down your Dell laptop. However, you can disable it from the startup program.
- Alienware Series: Dell’s Alienware series is dedicated to gaming and is known for its high-performance components, impressive displays, and customizable RGB lighting. Alienware Command Center is a unique software that allows you to fine-tune your system settings, configure lighting, and manage your games. This software does not slow down your Dell laptop.
- Dell Technologies Unified Workspace: For enterprise customers, Dell offers this innovative solution to help IT departments manage and secure their devices. This includes features like deploying devices with preconfigured apps, automating updates, and providing proactive, predictive support. You can also turn off software you do not use to prevent the Dell laptop from slowing down.
In conclusion, speeding up your Dell laptop primarily involves prudent management of your system resources, which includes regularly uninstalling unnecessary software and controlling startup programs. Other essential practices such as system updates, disk cleanup, hardware upgrades, and frequent system restarts also play an integral role in ensuring your laptop’s optimal performance.


