Is your Mac Finder running slow or crashing frequently? It can be unpleasant when the Finder is extremely slow in opening folders or responding to your commands. Unfortunately, many Mac users have experienced such issues after updating their Mac to the latest OS. However, there are specific intelligent ways to rectify the inefficiencies of Mac Finder.
To speed up the Finder’s performance, you must figure out the reason behind its errors and crashes.
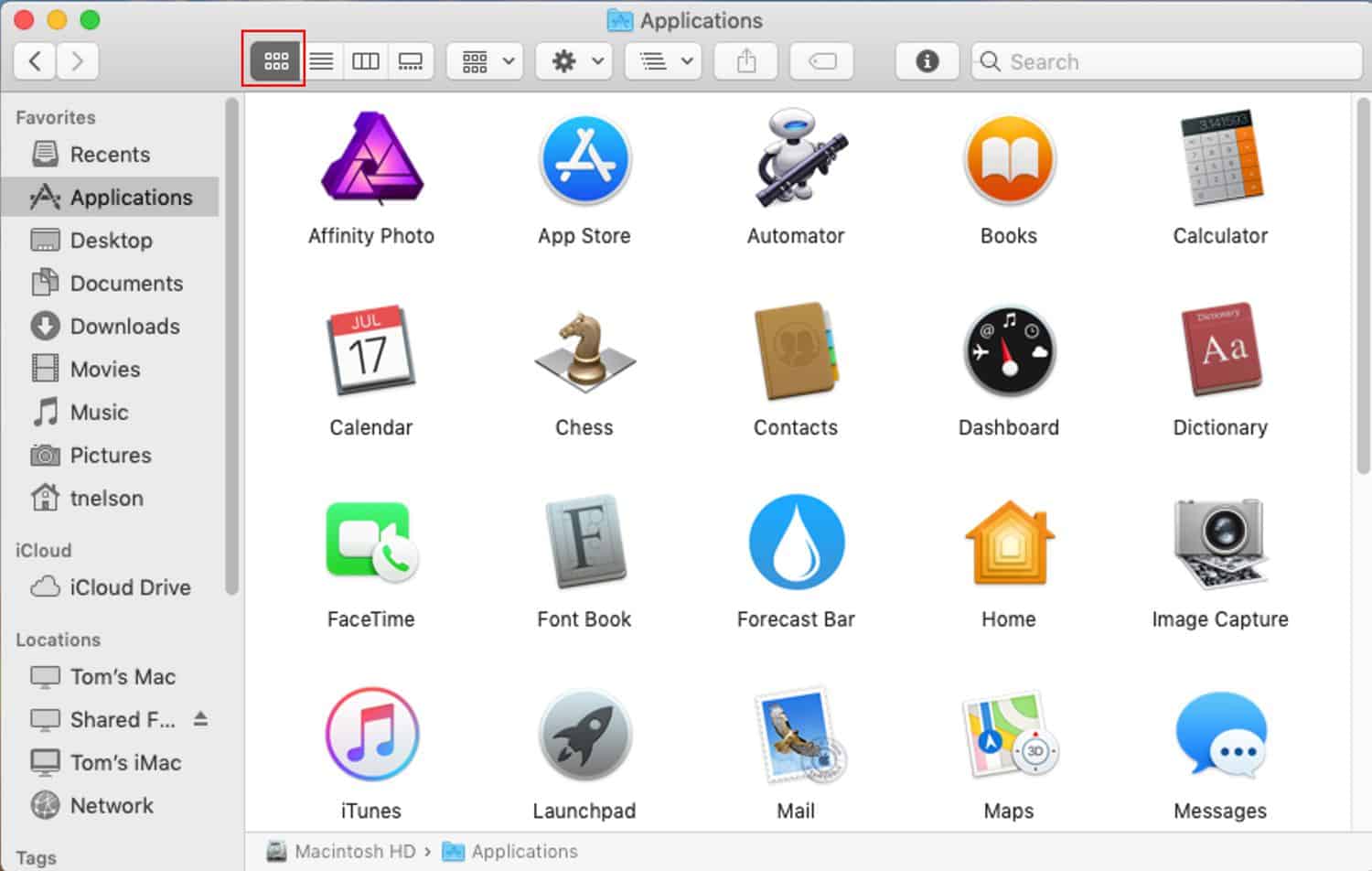
Why is Mac Finder running Slow?
There are several reasons why Mac Finder might be running slow, including:
- Large file sizes: The Finder may take longer to load or display if you have many large files or folders.
- Outdated macOS or Finder version: Older versions of macOS or Finder may not be optimized for newer hardware, causing them to run slower.
- Insufficient disk space: If your Mac’s hard drive is almost complete, it can cause Finder to run slowly as it struggles to manage files and folders.
- Corrupted files or folders: If any files or folders are corrupted, Finder may slow down when trying to access them.
- Third-party extensions or plugins: Some third-party Finder extensions or plugins can cause performance issues, mainly if they are outdated or not optimized for your system.
- System or hardware issues: If your Mac has system or hardware issues, such as a failing hard drive or insufficient RAM, this can cause Finder to run slowly.
To fix a slow Finder, it’s essential to identify the underlying cause of the issue. Addressing any of the above problems can improve the performance of Finder on your Mac.
The most common cause of a slow Finder on a Mac is having many files or folders stored on your hard drive. If you have a lot of files, Finder may take longer to load or display them, especially if they are stored on a slow or fragmented hard drive. Additionally, if you have many files on your desktop, this can also slow down Finder, as it has to load all the desktop files every time you log in or switch users.
Another common cause of slow Finder on Mac is insufficient disk space or a failing hard drive. If your Mac’s hard drive is nearly complete, Finder may struggle to manage files and folders, causing slow performance. Similarly, if your hard drive is failing, this can cause slow Finder performance and other issues on your Mac.
It’s essential to regularly check your hard drive’s health and free up disk space to avoid performance issues with Finder and other aspects of your Mac’s operating system.
How to Fix Slow Finder on Mac?
The Finder is an essential component of the macOS operating system, and if it’s running slow, it can be frustrating to use. Here are some steps you can take to fix a slow Finder on Mac:
- Restart your Mac: This is often the most straightforward solution and can help clear any temporary issues.
- Clear cache: The Finder’s cache can get cluttered, slowing it down. You can clear the Finder cache by opening the “Go” menu in the Finder, selecting “Go to Folder,” and typing in
~/Library/Caches/com.apple.finder/
. Delete the contents of this folder and restart your Mac.
- Disable unnecessary extensions: Some Finder extensions can slow down the system’s performance. To turn them off, go to System Preferences > Extensions and uncheck the box next to any you don’t need.
- Check for updates: Make sure you’re running the latest version of macOS and Finder. To check for updates, go to System Preferences > Software Update.
- Reset Finder preferences: Resetting Finder preferences can fix any issues caused by corrupted choices. To reset Finder preferences, go to the “Go” menu in the Finder, select “Go to Folder,” and type in
~/Library/Preferences/
. Please find the file
and move it to the Trash. Then, restart your Mac. - Use Terminal: Open Terminal (located in Applications > Utilities) and type the following command:
killall Finder
. This will force the Finder to quit and relaunch, which can sometimes fix performance issues.
If none of these steps resolve the slow Finder issue, it may be a more significant underlying problem, and you may need to contact Apple support for further assistance.
If the Finder is very slow on Mac, you can use the following steps to fix the problem:
- Troublesome Preference Files
Sometimes, the preference files associated with the Mac Finder app have corrupted or broken down, resulting in unusual behavior of the app. To resolve this, you will have to delete the Finder preferences. You can do this by the following steps:
- Search for “~/Library/Preferences/” in the Spotlight bar, and click on the ‘Top Hit’ result to open the Preferences folder.
- Look for the file “com.apple.finder.list” in the new window, then right-click it and select ‘Move to Trash.’
- After closing the folder, restart the Mac.
There is no harm in deleting the .plist file since, after rebooting, your system will again generate the Finder preference file itself.
- Nearly Full System Storage
Mac generally exhibits slow performance if its disk storage is close to complete. An excellent way to prevent this is to ensure the Mac disk has at least 20% free space. If you want to check its storage data, go to the Apple logo on the upper-left corner of the screen and click on ‘About this Mac.’ Click on the Storage tab to see a complete overview of your Mac’s storage through a colorful bar.
If the storage is insufficient, you can use apps like CleanMyMac to delete unneeded files and system junk. You may also use CCleaner to remove the more significant, older, and duplicate files. Such apps are pretty effective in freeing up disk space and enhancing the system’s overall performance.
Sometimes, this technique is enough to speed up the Mac Finder and boost the system’s efficiency.
- Spotlight Continues Indexing
It is often observed that when you update your Mac to a newer OS like 10.13 High Sierra, Spotlight indexes all the new files for search. Other times, this happens when you have just shifted many files from an external drive to the Mac. Either way, the complete process consumes ample time, which causes the system to heat up and slow down. In addition, the Inder app also can’t perform well.
To check if spotlights are indexing the files, click on the Search icon in the upper-right corner and type the name of any file. If the status message ‘indexing’ shows up in the result, it confirms that Spotlight indexing is in process.
If you don’t wish to wait for the indexing to complete, you can either exclude some files from indexing or turn off the Spotlight. The Mac Observer provides detailed instructions on the latter.
If your Finder is not responding, remove the related ‘primary preferences’ file from the Terminal app. Alternatively, if the Finder can operate but shows prolonged performance, its preference files may be corrupt and require deletion.
Further, it is also possible that your system storage is nearly complete or that the Spotlight is taking additional time to index because of the latest OS update. Either way, you must follow a standard procedure to eliminate unnecessary memory consumption.
Below is a detailed description of the ways to fix a slow Mac Finder:
How do we fix when Mac Finder is not responding at all?
If the Finder becomes inaccessible on the Mac or the Mac Finder does not respond or keeps crashing, you must utilize the Terminal command to fix the issue. Explained below is the stepwise guide to eliminate the Finder’s performance lag:
- Firstly, open the Terminal app. (You can look for the app under Applications > Utilities or search for it via Spotlight.)
- Then, delete the primary Finder preference file. For this, type the following command at the prompt:
Rm ~/Library/Preferences/com.apple.finder.list
- After putting in the above command, press the Return key of your Mac.
- Finally, restart the Mac to implement the change.
If you feel uncomfortable carrying out such command-related operations, you may take the help of one of your geek friends to avoid any unexpected system troubles.
Conclusion
Mac Finder is a beneficial and necessary program, especially when managing several files in your system. So, it can be disappointing if the app stops working or bogs down. Nevertheless, the tricks mentioned above are enough to fix it. While some of these solutions appear lengthy, they won’t take much time if you can identify the trouble early. But if you find it challenging to execute the above-stated operations, you may seek the help of a technology expert or professional. For more information on the Finder app, you can review the related articles on Apple’s support website.
- Facebook Ads to Get Followers! - December 27, 2024
- ClickUp vs. Slack - December 20, 2024
- Mastering E-Commerce Analytics: A Blueprint for Success






