Generally, an Apple Mac starts up in 30 seconds or less, depending upon the kind of storage media used – SSD (solid-state drive) or HDD (hard disk drive). But if your iMac or MacBook Pro takes too long to boot up, something is wrong with the system. It gets annoying when your Mac takes forever to start, especially when you have to meet work deadlines or complete school assignments. Research reveals that such a slow booting results in time wastage and spoils our health.
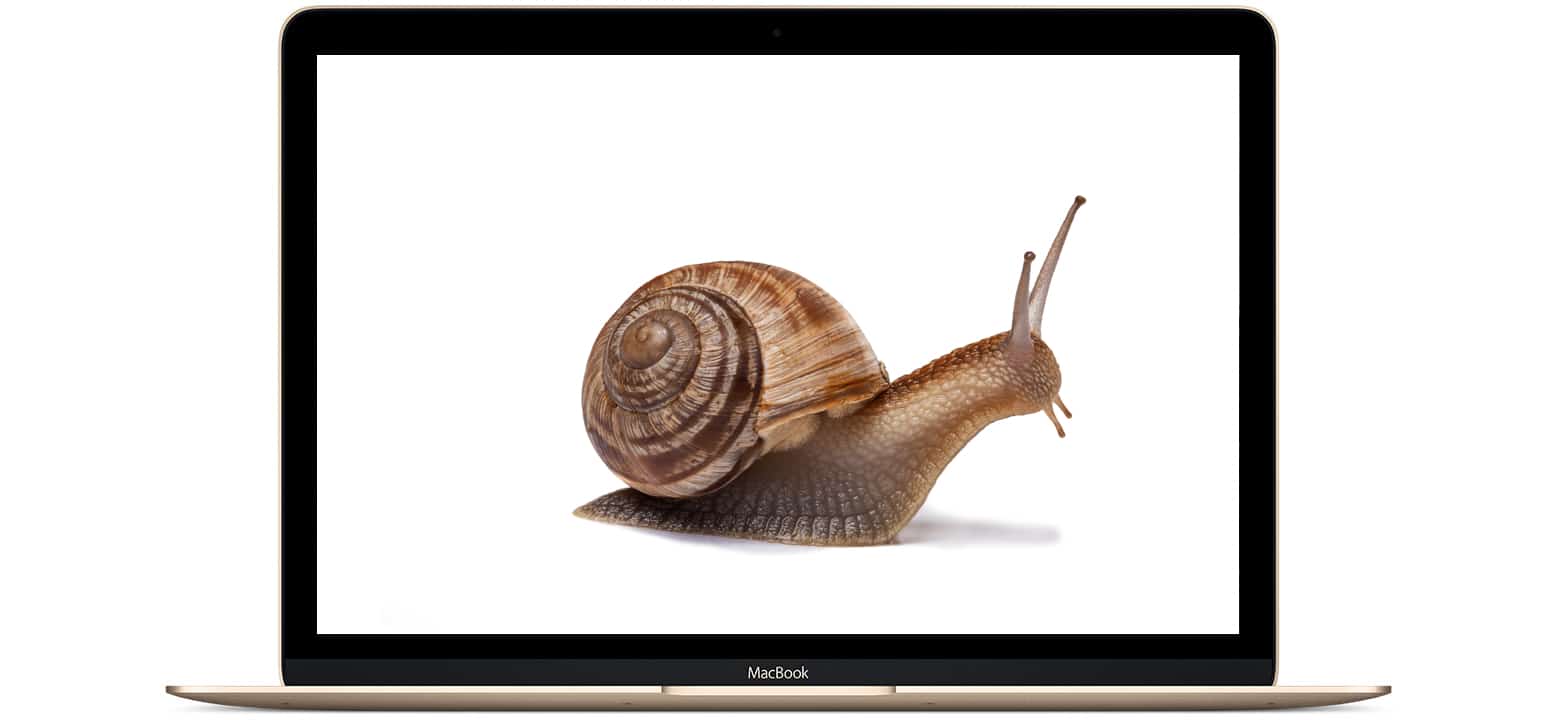
Why is my iMac so Slow?
Your iMac is slow because your disk space is almost full in most cases. Additionally, iMacs can be slowed down by overloaded startup programs, disk problems, software updates, and third-party connections. Remove unused programs to speed up iMacs.
Your Mac takes forever to start up because of one of the following things:
- Startup Items: If too many apps or processes are set to launch automatically when your Mac starts up, it can cause a delay in the startup process.
- Hard Drive Issues: If your Mac’s hard is almost complete or has errors, it can slow the startup process.
- Outdated Operating System: Running an outdated macOS version can cause slow startup times, as newer macOS versions are often optimized for faster performance.
- Faulty Hardware: If your Mac’s hardware is defective, such as a failing hard drive or a damaged logic board, it can cause slow startup times.
- Corrupted System Files: If important system files become corrupted or damaged, it can cause slow startup times and other performance issues.
- Too Many Open Apps: If too many apps or browser tabs open when you shut down your Mac, it can slow the startup process as it tries to reopen everything.
- Limited RAM: If your Mac has limited RAM, it can cause slow startup times as it struggles to load all necessary processes and applications.
- Malware or Virus: If your Mac is infected with malware or a virus, it can cause slow startup times and other performance issues.
Hence, you only need to try clearing these issues with specific solutions. Some of these solutions are fetched from Apple forums and communities, while others have been suggested by consulting experts at Apple’s Genius. Apple’ sy, my Mac takes forever to start.
Mac or iMac is slow to start up because of either overloaded startup programs (you need to remove all unnecessary startup programs) or because it is in standby mode. To turn off sleep mode on an iMac, go to System Preferences > Energy Saver and “Turn to display” off” after the sli “er to “Never.”
Below “is a d “detailed overview of seven major causes of slow Mac startup and ways to resolve them:
Nearly Full Disk Space
This is one of the main reasons for a slow startup or other performance issues. When your system’s disk space is almost complete and very little storage is left, the software applications will exhibit decreased efficiency. Therefore, make it a point to keep your disk space at least 20% free for optimal performance. Besides, some applications and processes are more resource/power-hungry than normal ones. Hence, it is better to uninstall these items.
To speed up your Mac’s startup, Mac’she following tweaks:
- · Delete the unneeded files like redundant third-party software data, duplicate files, junk files, etc.
- · Uninstall unnecessary apps and remove the related large files.
- · Shift the required large files (movies, pictures, etc.) to an external/ backup drive.
- · Clear browser add-ons, cache, junk, and history
- · Empty Trash
- · Reduce files on the Desktop
- · Turn off the applications used for visual effects
However, if you aren’t familiar with Mac’s system, you may find Mac a good alternative for the above-listed fixes. You may use the application CleanMyMac to clean the Mac disk. This app identifies and eliminates the unrequired data consuming excess space in the storage system.
Overloaded Startup Programs
Another common cause of system slowdown is the excess of startup services and apps. When you start your system and notice too many auto-startup programs, you must wait until they are launched. This directly impacts the system’s perforsystem’sherefore; you must remove some auto-startup or login items to reduce the system’s load.
system’s, go to the Apple icon and select ‘System Preferences.’ Next, click on ‘Users & Groups’ and choose the ‘Login Items’ tab next to the ‘Password’ option. Now, ‘elect the items you don’t require don’t up at startup, and then click the ‘-‘(minus) symbol corresponding to them.
In addition, you may check and remove the unrequired launch agents that appear on the Mac menu, such as Adobe Creative Cloud Tools, Amazon Music, etc. When apps like Adobe or Amazon are installed, their helper tools are usually pre-installed alongside. Unfortunately, these tools and apps are not featured among login programs. So, using CleanMyMac to find and disable these agents is better.
NVRAM-related Issues
NVRAM (Non-volatile Random Access Memory) is one of the common types of RAM that stores information associated with Mac OS. The sMac requires this data before it loads up. Hence, if the memory values in NVRAM are distorted, your Mac will not start up quickly. NVRAM issues are found to be the most typical cause of Mac slowdown. Mac’sver, the earlier Mac systems, used PRAM instead of NVRAM. PRAM (Parameter RAM) works in quite similar ways.
To fix NVRAM, you first need to shut down the system. Then, press the start button/key. As soon as the system makes the startup sound, quickly hold on to the combination keys: Command + Option + P + R. When you hear the sound for the second time, release the keys.
This will resolve the problems in NVRAM. The process is the same for all Mac models.
Third-Party Connections
Your Mac’s performance is also affected by the connected peripherals. People often attach several peripherals to their systems. Generally, these connections are the scanner, printer, USB-C hub, iPhone charger, portable SSD, etc. If there are too many third-party connections on your system, it will most likely slow down. In addition, third-party devices usually lead to software issues.
Therefore, it is best to disconnect the devices you don’t require at the earliest opportunity. Besides, check the related software settings to ensure they are all updated and correctly set.
OS Update
When you update your Mac’s OS, it maMac’sibit changes in booting time. For instance, updating High Sierra to Mojave may slow down the Mac or keep it the same. However, upgrading the MacOS from 10.13.1 to 10.13.4 makes it much faster. Generally, any significant update usually results in more booting time.
There are no proper solutions to this except restarting the system several times. However, it is standard for a method to show slow performance after the update. This is probably because the system needs to adjust to the newly installed OS version and bring corresponding changes in associated applications. So, after a few restarts, your system should start working at its regular or better speed.
Hard Drive Failure
Every device has a particular lifespan, after which it stops functioning or doesn’t work. The reason behind your Mac’s slow working may be the expired hard drive. In such a case, you may observe that your system isn’t slow in aisn’ttup but performs poorly in every other task. However, if the hard drive is not too old, check if it’s corrupted accordingly and estimate how long it will last.
An obvious solution to this issue is to replace the spinning HDD with an SSD (such as the Samsung 860 Pro).In addition to a faster startup speed, your system will benefit in many other ways.
Disk Problems
If your Mac is an older Apple model, especially one from 2012 or before, there is an excellent chance that its disk has failed. If the models are too old, errors are often seen in Mac SSD and HD. Such problems affect the system’s complete performance, including its startup speed. The way to rectify this issue may vary slightly depending on your Mac’s operating system.
So, first, navigate to ‘Finder’ and choose ‘Applications.” Then, select ‘Disk Utility. ‘This option will help you repair and verify the system’s disk. system’sMac is working on OS X Yosemite or any previous versions, you will notice two options in the rightmost corner under the tab ‘First Aid.’ He chooses ‘the option ‘Verify Disk’ and then clicks’ on ‘Repair Disk.’ ‘his should fix the problem.
Alternatively, if the Mac is running on macOS Sierra, Mojave, High Sierra, or OS X El Capitan, you need to click the tab ‘First Aid,’ and the system’ will show up if the disk requires repair.
The above-listed solutions should suffice to fix your system’s slowdown; if it still doesn’t speed up, you may get it checked by a professional. If it’s quite an oit’sodel, the procedure usually needs a thorough overhaul of all its essential software.


