Roku devices, celebrated for their user-friendly interface and vast array of content, have become a popular platform for Spectrum subscribers to stream their favorite TV shows and movies. Adding the Spectrum app to their Roku allows users to access live TV, on-demand content, and DVR recordings from the comfort of their living rooms.
Many Spectrum customers appreciate the convenience of consolidating their entertainment needs on their Roku, eliminating the need for additional set-top boxes. The integration of Spectrum with Roku offers users a cordless experience, making it easier than ever to navigate between traditional cable programming and other streaming services. For households looking to simplify and modernize their viewing experience, using the Spectrum app on Roku has become a go-to solution, blending the best cable TV with the flexibility of streaming.
What Does Spectrum Reference Code RLI-9000 mean?
If you see Spectrum Code RLI-9000, you have channels unavailable on a Roku device (R symbol). Usually, to fix the problem, you will need to uninstall and then reinstall the Spectrum channel.
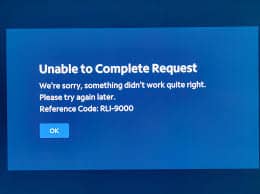
The “Spectrum Reference Code RLI-9000” appears to be an error message or code that users may encounter when using the Spectrum app on their Roku device. This error may indicate a problem with the app’s data, an authentication issue, or other technical glitches that prevent it from functioning correctly.
Before diving into the more advanced troubleshooting steps, such as uninstalling and reinstalling apps, it’s always a good idea to check the basics first. One of the most common issues users face when using apps like the Spectrum TV app on streaming devices is connectivity problems. Connecting to your In-Home WiFi is crucial for the app to authenticate and access the Spectrum service.
Check Connectivity to In-Home WiFi:
- Why In-Home WiFi? Many services, including Spectrum TV, require users to connect to their home network for full functionality. This is primarily for authentication to ensure you access the service from your registered location.
- How to Check Connectivity: On your Roku device, press the “Home” button on the remote. Navigate to “Settings” > “Network” to see your current connection status. Ensure you’re connected to your home network. If not, select your home network from the list of available networks and enter the password if prompted.
Restart the Spectrum TV App:
- Exit the App: If you’re in the Spectrum TV app, exit out of it by pressing the “Home” button on your Roku remote.
- Relaunch the App: From the Roku home screen, navigate to the Spectrum TV app icon and select it to reopen the app.
By ensuring you’re connected to the correct WiFi network and simply restarting the Spectrum TV app, you address some of the most common and fundamental issues that might cause the Spectrum Reference Code RLI-9000 or other potential errors. If these steps don’t resolve the problem, you can proceed with more in-depth troubleshooting measures, like the one you mentioned earlier (uninstalling and reinstalling the app).
Uninstall the channel and Reinstall Again to Fix Spectrum Reference Code RLI-9000.
Here’s a detailed step-by-step guide on how to resolve this issue by uninstalling and reinstalling the Spectrum channel, followed by a system restart:
1. Uninstalling the Spectrum Channel:
- Navigate to “My Channels”: Press your Roku remote’s “Home” button. This will take you to the main screen of your Roku interface. Scroll down until you see “My Channels,” or look through the channels on your home screen.
- Locate the Spectrum Channel: Once you’re on “My Channels,” scroll through the list until you find the Spectrum channel.
- Remove the Channel: With the Spectrum channel highlighted, press the “Star” button (*) on your Roku remote to open the options menu. From this menu, select “Remove channel” and confirm your decision.
2. Reinstalling the Spectrum Channel:
- Navigate to Roku Channel Store: From the main screen, scroll down and select “Streaming Channels.” This will take you to the Roku Channel Store.
- Search for Spectrum: Use the search function or browse the categories to find the channel.
- Install the Channel: Once you’ve located the Spectrum channel in the store, select it and choose “Add Channel” to reinstall it on your device.
3. Perform a System Restart:
After reinstalling the channel, it’s a good practice to restart your Roku device to ensure any potential cache or lingering data issues are cleared out.
- Navigate to Settings: Press your remote’s “Home” button and scroll down to “Settings.”
- Go to System: In the Settings menu, select “System.”
- Choose System Restart: Within the System menu, scroll down to “System Restart.”
- Restart the Device: Select “Restart” to reboot your Roku device.
After your device restarts, try relaunching the Spectrum channel. Ideally, the error should be resolved, and you should be able to use the Spectrum app without issues. If the problem persists, you may want to contact Spectrum’s support for further assistance.
- Facebook Ads to Get Followers! - December 27, 2024
- ClickUp vs. Slack - December 20, 2024
- Mastering E-Commerce Analytics: A Blueprint for Success





