Android Marshmallow has an error that pops up often but is impossible to figure out. This “screen overlay detected” is a troublemaker because it does not allow applications to start, and this is even more disappointing when its cause is unknown.
What does draw over other apps mean?
Drawing over other apps is a special permission on an Android device that allows the app to show a “popup” window above all other apps. For example, the “Drawing over other apps” permission is often used by apps that provide floating widgets, screen recording tools, or chat heads that stay on top of other apps.
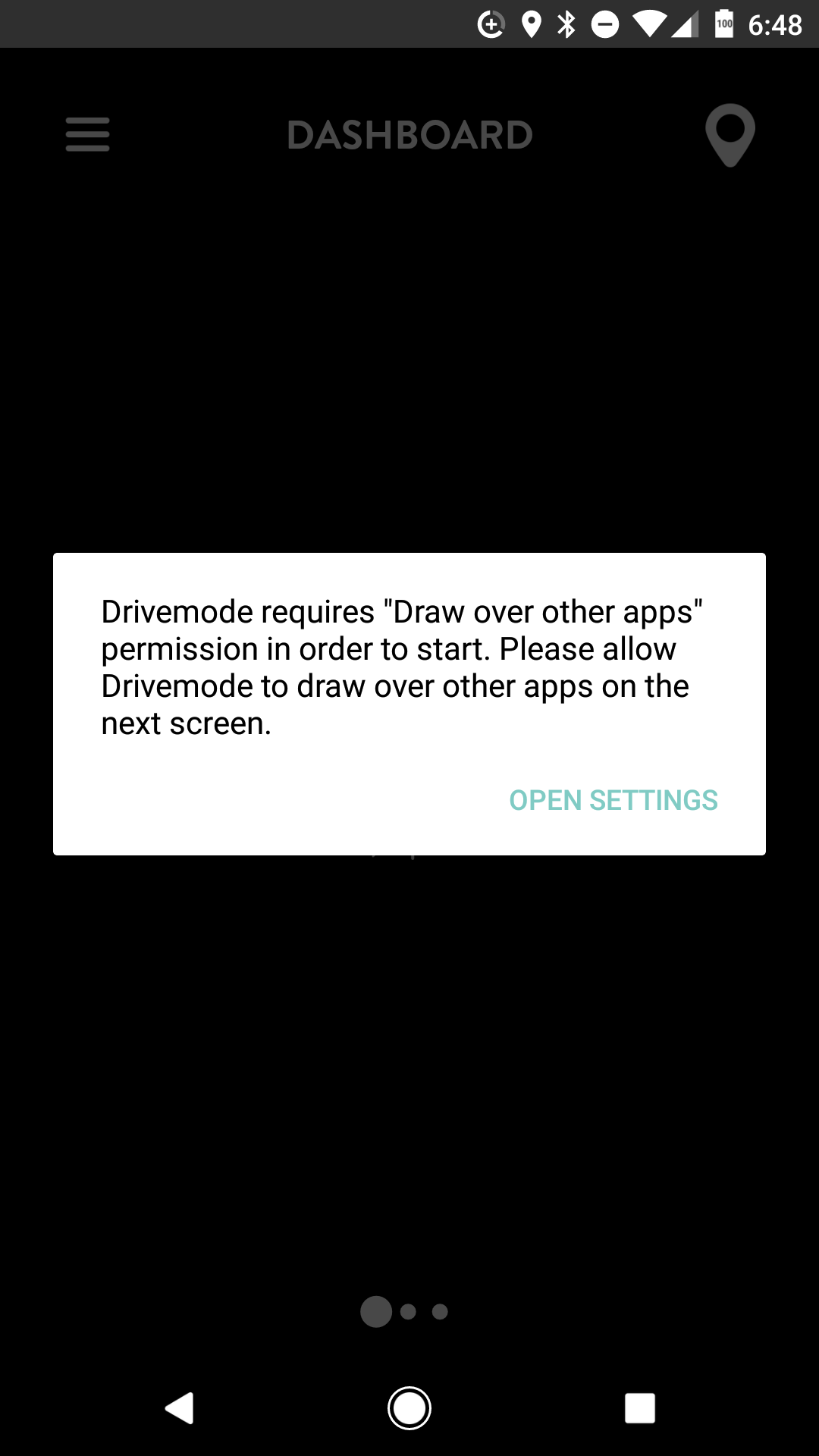
Here is a practical example of how the “Draw Over Other Apps” permission can be used:
Suppose you have a music player app that you want to use while browsing the web or using other apps on your device. You could use the “Draw Over Other Apps” permission to create a floating widget that displays the current song and playback controls. Here’s how you could implement this:
- Request permission: To create the floating widget, you would need to ask the user for the “Draw Over Other Apps” permission.
- Create the widget: Once permission is granted, you could create a custom view that displays the current song and playback controls. You could use the WindowManager API to add the view as a floating widget that appears on top of other apps.
- Handle user interactions: You need to handle user interactions with the widget, such as tapping the play/pause button or skipping to the next track. You could use callbacks or listeners to detect when the user interacts with the widget and update the music player accordingly.
- Manage the widget’s lifecycle: You would need to manage the widget’s lifecycle to ensure that it appears and disappears at the appropriate times. For example, you might want to hide the widget when the music player is paused or stopped.
Overall, using the “Draw Over Other Apps” permission can provide a convenient way to access certain app features without having to switch between apps or interrupt your workflow. However, it’s essential to be mindful of this permission’s potential privacy and security risks and only grant it to apps you trust.
Fortunately, you can easily find the solution with a feature in Marshmallow on Android. This allows the app to write over other applications. As an example, Facebook Messenger uses chat boxes to find the solution to what you are doing. To put it simply, the function we are talking about today. Here is how you can use it.
How do you turn off the display over other apps?
For some Android devices, you may want to turn off the display of other apps so that certain apps don’t appear on top of others. This is useful if you want to avoid accidental interactions between two different apps and also helps keep your device secure. To turn off the display of other apps, follow these instructions.
- Select “Apps and Notifications”
- Go to “Special App Access.”
- Choose “Display over other apps.”
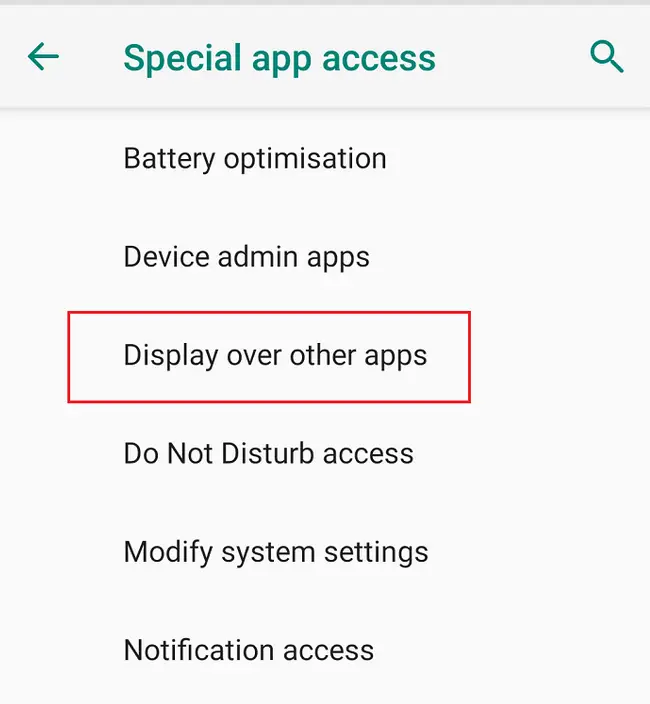
First, go to the Settings app on your device and select Apps & Notifications. Then select Special App Access and tap on Display Over Other Apps. You will then be presented with a list of all the apps that can currently be displayed over other apps.
To turn off the ability for an individual app to display over other apps, toggle the slider beside that particular app’s name so it reads OFF instead of ON. If you decide that you would like an app to be able to display over other apps again, toggle the slider back to ON and save your change by pressing OK in the following dialog box.
It’s important to note that turning off a given app’s ability to display over other apps does not necessarily mean it cannot interact with another app. Instead, it just means it will not be visible on top of or superimposed onto another app’s window when both are active simultaneously.
It’s also important to keep in mind that while this setting can help protect your device from malicious activities or unintended interference between two open applications, there are some instances in which allowing an application’s display over other applications may be desirable – such as when using an overlay keyboard or navigation bar widget. Turning this feature OFF could interfere with the intended use in these cases and should only be done after thoroughly considering its potential impact on productivity and security.
How do you turn off screen overlay on Samsung devices?
- Open the notifications panel, go to the gear picture, and go to the “Applications” list.
- Select the “Application manager” link, and tap the “more” option at the top-right.
- The next step is to open the “Apps that can appear on top,” and there you have it! The menu you were looking for! Samsung also has a feature to toggle your app option beside the name itself!
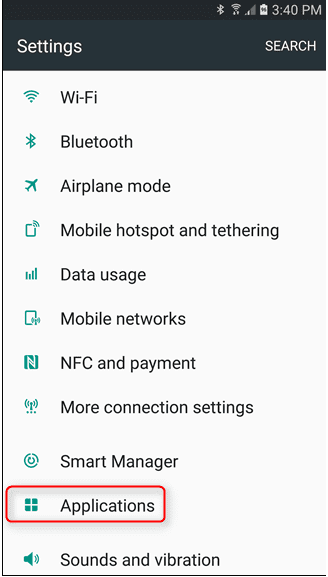

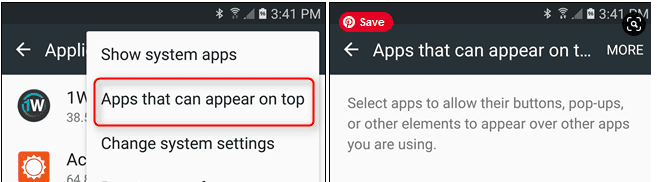
How to turn off the screen overlay on Android Marshmallow or Nougat?
- For the stock Android, go to the notification shadow and select the icon with gear for settings.
- Select the “Apps” option and open the gear option on the top-right section.
- When the menu opens, go down to “Special access.” Select the “Draw over other apps” list and reach the destination.
- You can open every option here to enable-disable them.
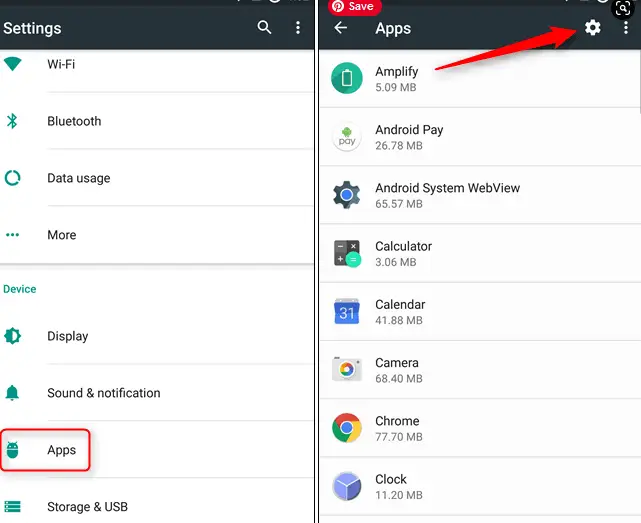
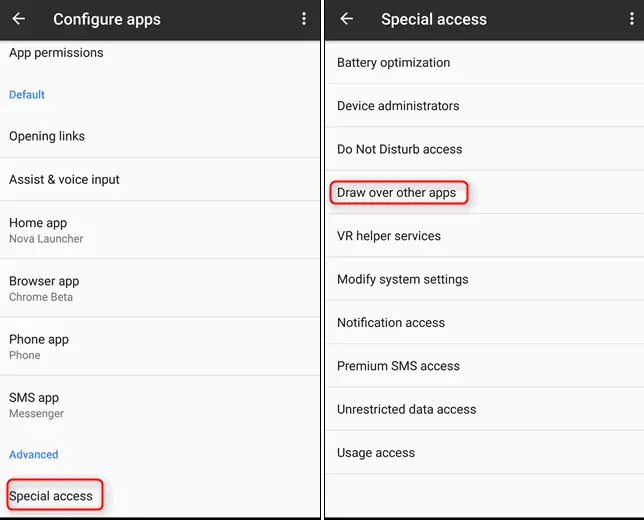
However, some applications act strangely when this function is active, especially if permission is asked. Android does not allow permission to modify when this overlay function is in process, thus creating the “Screen overlay detected” predicament.
Hence, if you download some application and use it while talking on Facebook chat, an error will appear as the other app tries to get permission to run.
This error occurs often. You will see the “Open settings” option link, which will transfer you to the “Draw over other apps” list. The difficult task is to toggle each application manually. Select the app, slide the “Permit drawing over other apps” option, then return. You can turn off every opportunity, but it could also consume much time. This is imperative if you are using lots of applications.
Moreover, you will be informed of the app you can use and turn it off. So ponder about:
- What applications are you using? As we said, Facebook chat draws over the display chat boxes; hence, if that app is active, it is your culprit.
- Which apps are operating in the back? Applications like Twilight and CF. Lumen draws over the screen, so you need to turn off this application to remove this error.
If you find out what app is causing the error without hassle, turn it off.
However, this is not the most attractive solution. There are always chances that multiple applications are causing this problem on your device, which, again, is a tedious task to figure out. In that case, please turn off all apps and re-enable them as you see fit.
For Android Oreo, Google solved the problem by creating a notification feature that informs about the app that is drawing over other applications. You can look for more information by tapping on the info and disabling the notification from settings.
How to open the “Draw over Other Apps” list?
How can you open this menu without encountering the problem and acquiring that link? Or is there no quick method? This process is hassle-free; the prime factor is that screen overlays are found on various spots on various manufacturers’ devices.
How to turn off the screen overlay on Android Oreo?
You are currently using Android Oreo, which has a different design and settings from the modern Android version, including the “Draw over other applications” feature.
- The first step is to open the notification panel and go to the gear diagram for settings.
- After that, open the “Apps and notifications” section and click the “Advanced” option.
- This will open more options; the last is “Special app access.” So you have to select that.
- At the bottom of the menu, you will find the “Display over other apps.” This is what you have to open.
How do you turn off screen overlays on LG phones?
- Open the notification option and select a gear picture. Then, scroll down to the “Apps” list.
- Next, click the three-dot option and choose the “configure app option.”
- From there, you must follow what you did for stock Android- select “Draw over the apps,” and you will reach the menu you want.
- If you are still confused about what is causing the issue, it is frustrating. Many people experience this problem, and this simple solution can save time and energy.
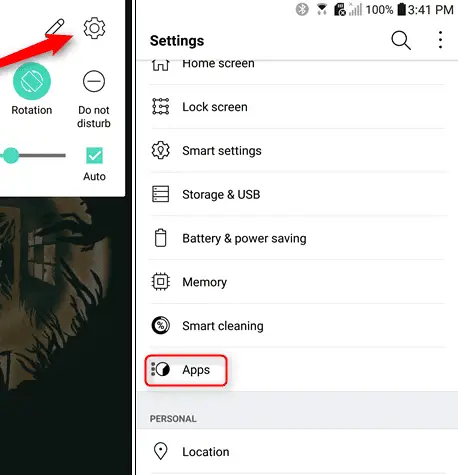

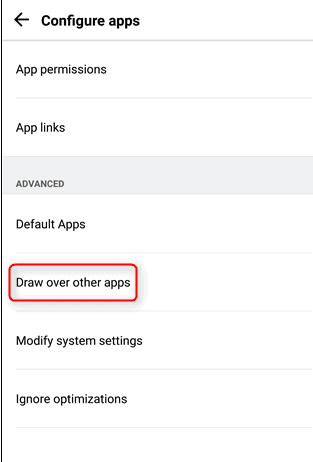
- Facebook Ads to Get Followers! - December 27, 2024
- ClickUp vs. Slack - December 20, 2024
- Mastering E-Commerce Analytics: A Blueprint for Success






