In the last article, we learned how to Find an iPhone Without iCloud. Except for this issue, it is always good to back up your phone data in a secure place to save it permanently. Then, when you have a backup of your essential files, you won’t need to worry if your phone is lost or damaged. You might have bought the Apple AirPort Time Capsule for your Mac, and it is pretty easy to back up the Mac via Time Machine. However, there is no direct way to back up your iPhone data to an external hard drive or Time Capsule.
This is because Apple AirPort Time Capsule and Time Machine are made only for the desktop macOS versions. They cannot support data backups of iOS devices like iPads, iPod Touch, iPhones, etc. So, you won’t be able to retrieve your iPhone data through Time Machine.
Nevertheless, your iPhone files can be backed up indirectly in Time Capsule.
iPhone time machine backup
For iPhone time machine backup, you must create a backup of your iPhone in iCloud or iTunes. After that, Time Machine can be used to back up your iTunes files to an external hard drive or Time Capsule.
Below is a complete overview of backing up your iPhone data to Time Capsule.
Creating iCloBackupkup
Another way to create your iPhone backup is through iCloud. Although iCloud is a paid product, it does provide 5GB of free storage. However, this storage option is likely to get stocked up quickly as the size of present-day photos, documents, and other files is generally significant.
iCloud will create a backup of all your iPhone data, including documents, home configuration, settings, health data, accounts, and photo library. For more information, visit the official Apple support site.
Creating iTunes Backup – Apple Time Capsule iPhone backup:
How can you back up an iPhone to a time capsule?
Backupkup your iPhone data to iTunes using an airport time capsule, follow the given steps:
- First, connect your Mac to the iPhone using a lightning cable.
- Then, go to the iTunes app on the Mac and launch it.
- Click your iPhone icon and navigate to ‘Settings’ and then ‘Summary.’
- Choose the ‘Back up Now button in the backups section.
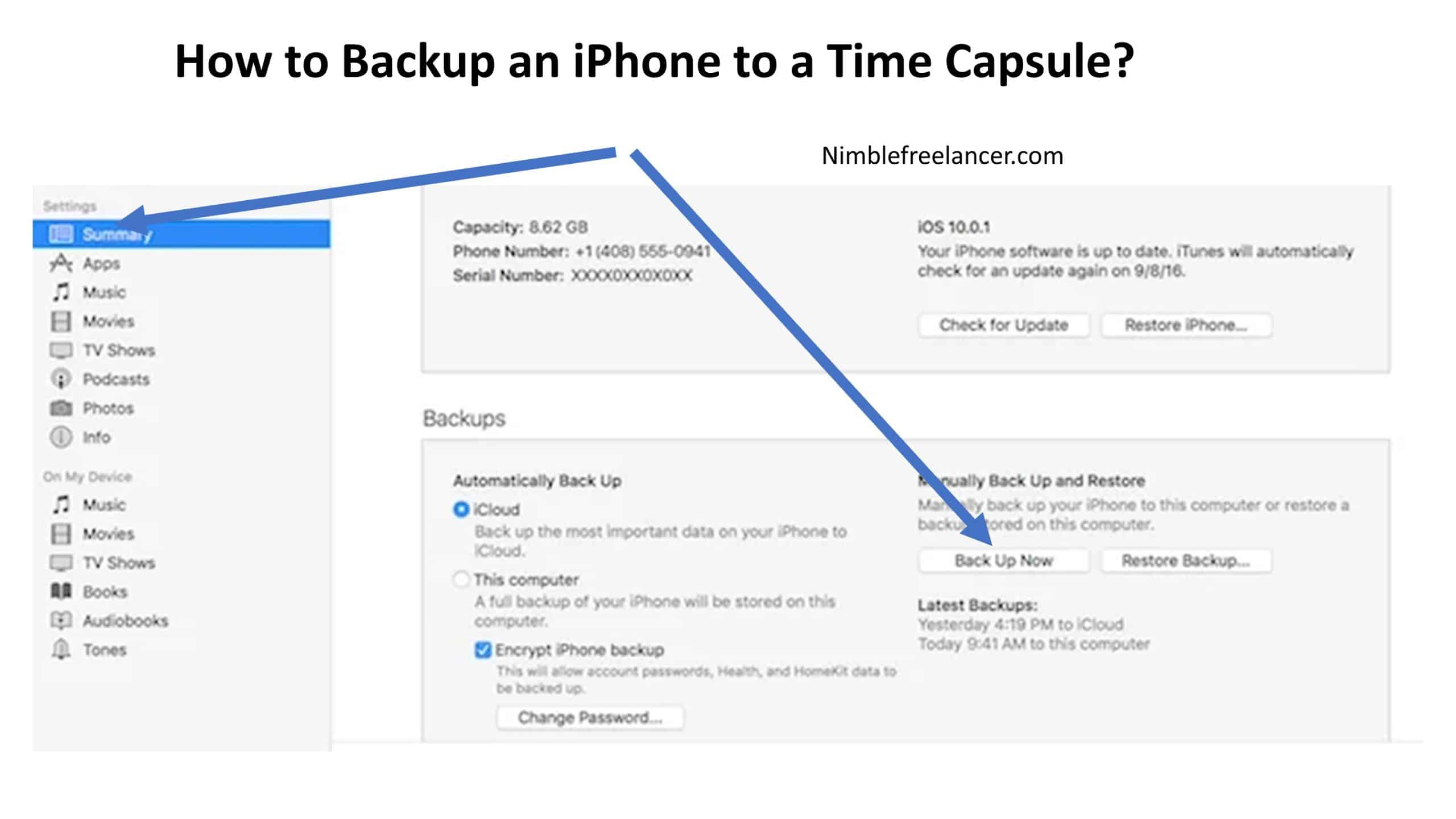
Backing up your iPhone is essential, and there are many ways to do it. One way is to back up your iPhone to a time capsule. Here’s how:
- Connect your iPhone to your computer.
- Open iTunes.
- Click on the iPhone in the lower column of the iTunes window.
- Click on the “Summary” tab.
- Click on the “Backup Now” button.
- Select the “This computer” option from the backup destination menu.
- Click on the “Back Up” button.
Your iPhone will be backed up to your computer, and you can then restore it from thBackupkup if necessary. You can also back up your iPhone to a time capsule wirelessly by following these steps:
- On your iPhone, open the Settings app and tap” iCloud .”
- Tap on “iCloud Backup .”
- Tap on the “On” switch next to “iCloud Backup.”
- Tap on the “Back Up Now” button.
- Tap the “Back Up Now” button to confirm that you want to back up your iPhone to iCloud.
Complete the process by following the on-screen instructions; a new backup file will be stored on the Mac. You can always utilize this file to recover your data. For detailed information, you can search for video tutorials.
Alternatively, you can use third-party data recovery software to restore lost files.
Finally, Time Machine will automatically pick up the backups present in your iTunes/iCloud app/drive of the Mac and can be used to transfer the files smoothly to an external drive/ Time Capsule. In this way, your iPhone data will be securely saved.
For basic knowledge:
How do you back up the iPhone to an external hard drive?
- Connect iPhone and external hard drive.
- Then, go to the Finder window that shows ios backup.
- Click on the Backup folder.
- Drag the backup folder to the external hard drive listed under Locations.
- Rename the iOS backup folder you copied on the external hard drive to “ios_backup.”
Conclusion
It’s essential to regularly back up your iPhone to a time capsule or other storage device in case of accidental deletion or damage. This ensures that your data is safe and can be quickly restored.
- Facebook Ads to Get Followers! - December 27, 2024
- ClickUp vs. Slack - December 20, 2024
- Mastering E-Commerce Analytics: A Blueprint for Success






