If you’re a Samsung monitor owner and you’ve encountered a problem with your Samsung monitor saying to check the signal cable, you’re not alone. Many other users have experienced this issue as well. At first glance, dismissing this message as part of an error that can be easily solved by restarting your computer or updating your drivers is easy. However, suppose the issue persists after these simple remedies have been attempted. In that case, it’s time to look at more advanced options for fixing the check signal cable on the Samsung monitor issues.
As with any computer-related problem, you must understand what is causing your issues before attempting any repairs or troubleshooting measures yourself.
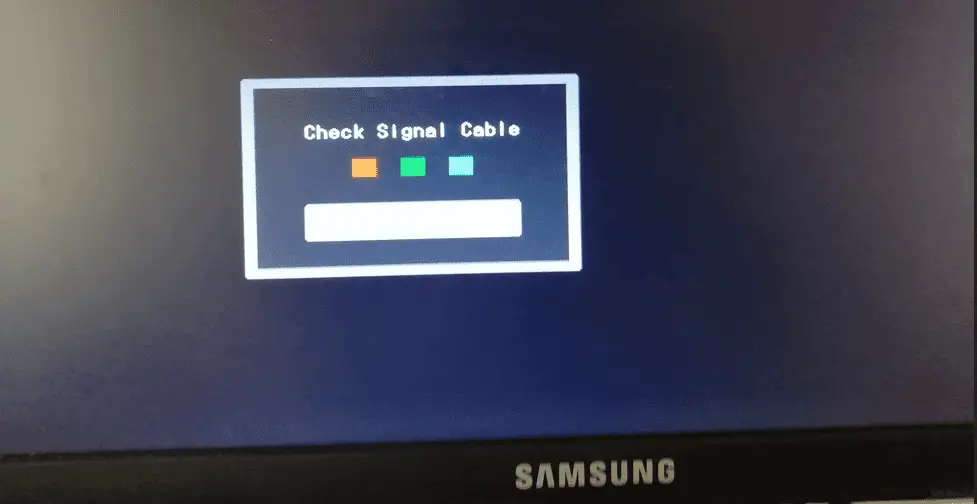
What Does Check Signal Cable Mean on Samsung Monitor?
“Check signal cable” on the Samsung Monitor indicates your signal cable is not connected correctly. In that case, there can be three possible problems:
- Your cable is not inserted correctly
- The HDMI port can be dirty or damaged
- The HDMI cable can be faulty.
How do you solve the Check Signal Cable issue?
If your Samsung monitor is showing a check signal cable, then it is likely that the issue lies in your computer. Before troubleshooting this issue, ensure you have the latest drivers for your video card and other external devices. If the issue persists, try another cable to see if it works. Suppose the problem continues even after using a newly-charged battery or connecting to a different power supply. In that case, it could be time to replace your Samsung monitor with a new one. If you are still having trouble finding out what might be wrong, here are some ways of getting around this problem:
- Check all cables connected to your PC, including USB, audio, and network cables; ensure they’re properly seated and not damaged.
- Check video card settings like resolution and refresh rate as well as pixel clock, which should match what’s specified on-screen (see image below)
Issue 1: Check the VGA cable and reseat it
If you see this message on your Samsung monitor, the cable may be loose or not plugged in correctly.
- Check that the VGA cable is securely connected to the monitor’s and computer’s ends. If it’s a VGA cable, check that all pins are straight, looking at the end of your computer’s port where it connects to a monitor (and not just looking at an image on the screen).
- Check that power goes to your Samsung monitor by unplugging and replugging its power cord into an electrical outlet. If no lights come up when you plug in your Samsung monitor’s power cord, then check whether other devices, such as speakers or lamps, work when plugged into the same outlet (if they do, there might be something wrong with their wiring or breaker).
- Also, check for any physical damage to your VGA connector or the end of its cable (for example, if someone pulled hard on it).
Issue 2: Check your monitor settings and the Pixel clock
Check your monitor settings and then the Pixel clock.
As the name implies, a pixel clock is the time it takes for one pixel to change its color. Let’s say you have a 1920×1080 monitor with a 60Hz refresh rate; that means each frame on your screen can be drawn in 16ms (milliseconds). If your GPU isn’t keeping up with that frame rate, some pixels won’t be able to change color on time, resulting in a check signal cable error code and poor image quality.
To adjust this manually:
- Click Start > Run and enter “dxdiag” without quotes into the box. Press Enter or click OK to open dxdiag (Direct X Diagnostic Tool).
- Select the Display tab > Monitor section > Advanced Properties button, which opens the Monitor Properties window with more options available for fine-tuning your display settings under the Advanced Options heading (you should see it if you’re using Windows 7 or higher version)
The Samsung monitors usually have a pixel clock that adjusts automatically, but sometimes, you need to change them manually.
The computer does not detect the pixel clock when you see the Check Signal Cable message on your Samsung monitor. If this happens, a manual adjustment of the pixel clock may be required.
Go to Control Panel > Display > Change Resolution (or Advanced Settings) to manually adjust the pixel clock. Change the Frequency to 60Hz or 50Hz (depending on your country) and click Apply. This should solve your problem.
If this does not solve your problem, try adjusting the resolution and refresh rate. Here are instructions for changing these settings:
Conclusion
Choosing the right monitor is not easy. Many factors must be considered, from your budget and needs to the type of monitor you want to use.
If you are still having problems, please get in touch with Samsung for further help.
- Facebook Ads to Get Followers! - December 27, 2024
- ClickUp vs. Slack - December 20, 2024
- Mastering E-Commerce Analytics: A Blueprint for Success





